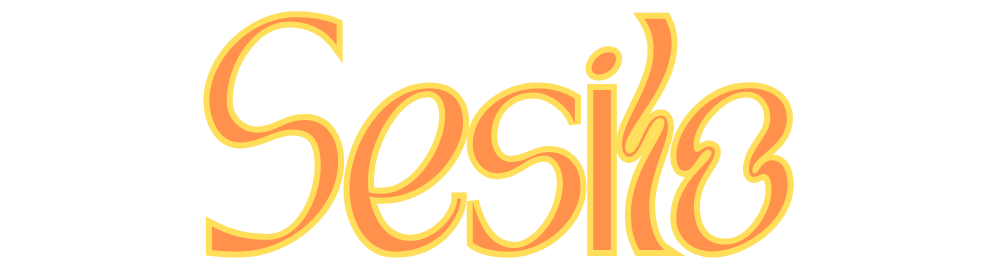Veeamを利用したVCSAのバックアップ方法 |
|---|
|
更新日: 2024-11-19 07:26:23 公開日時: 2024-11-19 07:26:23 |
VCSAのバックアップのデータの一貫性を保つためにはVCSAのサービスを停止する必要がある。 とはいえ、サービス停止しないでくれるかという利用者の場合に取れる手段を記載する。 VCSAを停止せずにデータの一貫性を確保する方法として、vSphereの機能であるVMware Tools Quiescenceを使用する。 これにより、データベースやファイルシステムがバックアップ時に一貫した状態で保持される。 VMware Tools Quiescenceを使用してVCSAのバックアップを取得する手順概要 ・VMware Tools Quiescenceの有効化まず、vCenter Serverに接続し、VCSAが稼働している仮想マシンの設定を開く。 次に、仮想マシンのオプションから「VMware Tools」の設定を選択。 そこで、"Enable VMware Tools quiescence"オプションを有効にする必要あり。 ・バックアップのスケジュール設定バックアップジョブを設定する際に、VMware Tools Quiescenceを使用するように設定。 バックアップジョブのオプションや設定によっては、このオプションを有効にする項目があり。 ・バックアップの実行バックアップジョブを実行すると、バックアップソフトウェアがVMware Tools Quiescenceを使用してVCSA内のデータベースやファイルシステムを一時停止する。 これにより、バックアップ時にデータの一貫性が確保される。 ・バックアップの検証バックアップが完了したら、復元ポイントをテストしてバックアップの有効性を検証する。 これにより、バックアップが成功し、データが一貫していることを確認できる。 ここではVeeam Backup & Replicationでのバックアップ手順を記載する。 ・Veeam Backup & Replicationのセットアップまず、Veeam Backup & Replicationをインストール。その後、vSphere環境との接続を確立し、バックアップジョブの作成を開始する。 ・バックアップジョブの作成Veeam Backup & Replicationのコンソールで、新しいバックアップジョブを作成。ジョブには、適切な名前と説明を付ける。 ・バックアップ対象のVMの選択ジョブの設定ウィザードで、バックアップ対象となるVCSAを含むVMを選択。必要に応じて、VMの検索を行い、追加する。 ・バックアップ設定の構成バックアップジョブの設定で、バックアップ先やスケジュール、レポートオプションなどを構成。ここで、VMware Tools Quiescenceオプションを有効にする。 ・VMware Tools Quiescenceの有効化設定で、「VMware Tools Quiescence」オプションを有効にする。Veeam Backup & Replicationがバックアップを実行する際にVMware Tools Quiescenceを使用する。 ・バックアップの実行と監視設定を確認し、バックアップジョブを手動で実行するか、スケジュールに従って自動的に実行されるようにする。 ・バックアップの検証バックアップジョブが完了したら、バックアップファイルを検証して、データの一貫性が確保されていることを確認する。 復元ポイントをテストし、必要に応じて正常に復元できることを確認する。 |