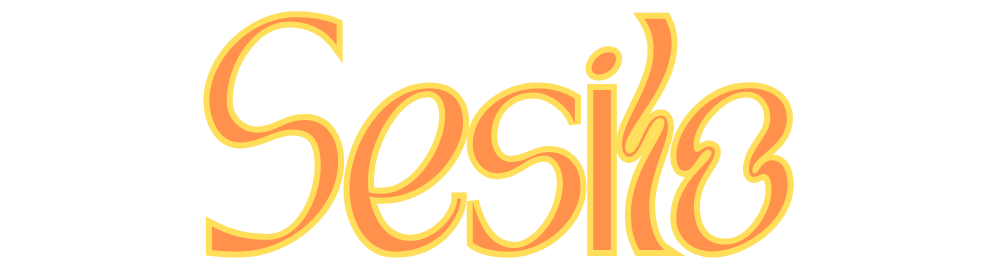Windows Server 2022導入手順 |
|---|
|
更新日: 2024-11-20 00:31:59 公開日時: 2024-11-20 00:31:59 |
Windows Server のハードウェア要件 CPU
RAM
Storage
Network
その他
インストールオプション 1.インストールディアをセットし、電源を入れる。 2.セットアップ画面で、必要事項を指定して、「次へ」ボタンをクリックする。 3.「今すぐインストール」をクリックし、インストールを開始する。 4.インストールするオペレーティングシステムを選択し、「次へ」ボタンをクリックする。 5.ソフトウェアライセンス条項の同意にチェックを入れ、「次へ」ボタンをクリックする。 6.「カスタム」をクリックする。 7.インストール先の場所を選択し、「次へ」をクリックする。 8.インストールが開始されるので、完了するまで待ちます。 9.インストール完了後、Administratorアカウントのパスワード設定画面が表示されるので、パスワードを入力し、「次へ」ボタンをクリックする。 10.「Ctrl + Alt + Del」を押して、Administratorアカウントのログインパスワードを入力し、「Enter」キーをクリックする。 構成方法 ホスト名変更 1.ホスト名を変更するWinows Serverにログインする。 2.スタートメニューから「コントロールパネル」を選択し「システムとセキュリティ」より「システム」を押下。 3.「システム」画面の「コンピューター名、ドメインおよびワークグループの設定」で「設定の変更」を押下。 4.「システムのプロパティ」画面で「変更」を押下。 5.[コンピュータ名/ドメイン名の変更]より、コンピュータ名を変更し[OK]を押下。 6.[これらの変更を適用するには、お使いのコンピュータを再起動する必要があります]より、[OK]を押下。 この時点では再起動は実行されない 7.[システムのプロパティ]より、[閉じる]を押下。 8.[これらの変更を適用するにはコンピュータを再起動する必要があります。]より、[今すぐ再起動する]を押下。再起動が実行される。 9.再起動後に[サーバマネージャー]-[ローカルサーバ]のプロパティより、コンピュータ名を確認すると、設定したホスト名に変更されていることを確認。 IP設定 1.[サーバマネージャー]より、[ローカルサーバ]を押下。 2.[ローカルサーバ]のプロパティより、[イーサネット]-[IPアドレス(DHCPにより割り当て)、IPv6(有効)]を押下。 3.リンクを押下すると、コントロールパネルの[ネットワーク接続]に遷移するため、[イーサネット]を右クリックし、[プロパティ]を押下。 4.[イーサネットのプロパティ]より、[インターネットプロトコルバージョン4(TCP/IPv4)]を選択し、[プロパティ]を押下。 5.[インターネットプロトコルバージョン4(TCP/IP)のプロパティ]より、IPアドレスを手動で設定(固定化)することが可能。 設定が完了したら、[OK]を押下することで反映。 6.詳しい内容を設定したい場合には、[詳細設定]を押下。 NTP設定 1.[設定]-[時刻と言語]-[日付と時刻]より、時刻同期が有効になっていることを確認。 自動同期が有効になっている場合、WindowsのデフォルトのNTPサーバに対し、時刻同期が有効となる。 2.[管理者権限でコマンドプロンプト]を起動。 3.コマンドプロンプトより、以下のコマンドを実行。 NTPの状態確認 C:\Users\Administrator>w32tm /query /status NTPの参照元確認 C:\Users\Administrator>w32tm /query /source NTPクライアントは、ドメインに参加していない状態かつ、デフォルトの状態だと[time.windows.com]を参照する。 NTPクライアントがデフォルトの状態でActive Directoryのドメイン参加を行うと、ドメインコントローラがNTPサーバとなり、ドメインに参加したWindows Serverはドメインコントローラに向けてNTPクライアントを設定する。 セキュリティアップデート 1.「設定」を押下。 2.「更新とセキュリティ」より「Windows Update」の「更新プログラムのチェック」を押下。 3.最新の累積更新プログラムが表示された場合「今すぐインストール」を押下。 4.更新プログラムをインストール。 バックアップ設定 1.[サーバマネージャー]より、[管理]-[役割と機能の追加]を押下。 2.[開始する前に]より、[次へ]を押下。 3.[インストールの種類]より、[役割ベースまたは機能ベースのインストール]が選択されていることを確認し、[次へ]を押下。 4.[サーバの選択]より、[サーバプールからサーバを選択]が選択されていることを確認し、[サーバプール]より、インストール対象のサーバを選択。 5.インストール対象のサーバが選択されていることを確認し、[次へ]を押下。 6.[サーバの役割]では、何もインストールしないので、そのまま[次へ]を押下。 7.[機能]より、[Windows Server バックアップ]を押下。 8.[機能]より、[Windows Server バックアップ]が選択されていることを確認し、[次へ]を押下。 9.[確認]より、[Windows Server バックアップ]がリストに存在することを確認し、[インストール]を押下。 10.機能のインストールが完了したら、[閉じる]を押下。 11.Windows Server バックアップのインストールが完了したらスケジュールの設定を行う。 12.[サーバマネージャ]-[ツール]-[Windows Server バックアップ]を押下。 13.MMCが起動するので、[Windows Server バックアップ(ローカル)]-[ローカルバックアップ]より、[バックアップのスケジュール]を押下。 14.[はじめに]より、[次へ]を押下。 15.[バックアップの構成の選択]より、[サーバ全体(推奨)]が選択されていることを確認し、[次へ]を押下。 16.[バックアップの時間の指定]より、以下の設定を行う。 17.バックアップの回数 : 1日1回 or 1日複数回 18.設定が完了したら、[次へ]を押下。 19.[作成先の種類の指定]より、[バックアップ専用のハードディスクにバックアップする(推奨)]が選択されていることを確認し、[次へ]を押下。 20.[作成先ディスクの選択]より、[すべての使用可能なディスクを表示]を押下。 21.[すべての使用可能なディスクを表示]より、バックアップを行うディスクを選択し、[OK]を押下。 22.[作成先ディスクの選択]より、[利用可能なディスク]にバックアップ先のディスクが選択されていることを確認し、[次へ]を押下。 23.バックアップ設定を行うと、ボリュームが再フォーマットされる警告が表示されるため、[はい]を押下。 24.[確認]より、バックアップの設定を確認し、問題が無いようであれば[完了]を押下。 25.[要約]より、[バックアップスケジュールが作成されました]と表示されていることを確認し、[閉じる]を押下。 26.[ローカルバックアップ]より、[次回のバックアップ]-[詳細を表示]を押下。 27.[詳細-次回のバックアップ]より、次回のバックアップスケジュールが確認する。 28.スケジュールの設定ができたら、スケジュールに設定した項目に誤りがないか確認するため、[ローカルバックアップ]より、単発バックアップを押下。 [バックアップオプション]より、[スケジュールされたバックアップのオプション]が選択されていることを確認し、[次へ]を押下。 29.[確認]より、バックアップの詳細を確認し、[バックアップ]を押下。 [バックアップ]を押下すると、バックアップが開始されるため、注意する。 30.[バックアップの進行状況]より、[状態 : 完了しました。]となっていることを確認し、[閉じる]を押下。 32.バックアップが取得されると、[状態]-[最新のバックアップ]が表示される。 33.[詳細を表示]を押下し内容を確認する。 34.[詳細-前回バックアップ]より、バックアップの結果が表示される。 35.結果を確認し、問題が無いようであれば[OK]を押下し、ウィンドウを閉じる。
〇リストア設定 1.[Windows Serverバックアップ]より、[回復]を押下。 2.[はじめに]より、回復に使用するバックアップの保存先の指定を選択させられるため、バックアップ先を選択し、[次へ]を押下。 3.[バックアップ日付の選択]の[利用可能なバックアップ]より、リストアするバックアップを選択し、[次へ]を押下。 4.[回復する種類の選択]より、回復する項目の選択が完了したら、[次へ]を押下。 5.[回復する項目の選択]より、回復するファイルまたはフォルダを選択する。 6.[回復オプションを指定]では、以下の設定を行う。 回復先 : 元の場所(必要に応じてリストアする場所を設定) バックアップ内の項目が回復先に既にある場合 : コピーを作成して両方のバージョンを保持する 回復するファイルまたはフォルダに対し、アクセス制御リスト(ACL)のアクセス許可を復元する : ■ 7.設定が完了したら、[次へ]を押下。 8.[確認]より、回復項目を確認し、問題ないようであれば、[回復]を押下。 9.[回復の進行状況]より、回復状況を確認する。 10.[回復の進行状況]-[状態]より、[完了しました。]となっていることを確認する。 11.[回復の詳細]より、項目が問題なく完了していることを確認し、[閉じる]を押下。 バックアップパフォーマンス設定 1.[Windows Server バックアップ]より、[パフォーマンス設定の構成]を押下。 2.[バックアップパフォーマンスの最適化]では、以下の設定が可能。 3.通常のバックアップパフォーマンス : 完全バックアップでフルバックアップ。 高速なバックアップパフォーマンス : 増分バックアップ。 4.カスタム設定では、ボリューム毎にバックアップのオプションを指定することができる。 5.[Windows Server バックアップ]より、[バックアップスケジュール]を押下。 6.[スケジュールされたバックアップの設定の変更]より、[バックアップを変更する]が選択されていることを確認し、[次へ]を押下。 7.[バックアップの構成の選択]より、[カスタム]を選択し、[次へ]を押下。 8.[バックアップする項目を選択]より、[詳細設定]を押下。 9.[詳細設定]-[VSSの設定]タブを押下。 VSSの設定では、VSS完全バックアップか、VSSコピーバックアップを選択することができる。 10.[詳細設定]-[除外]では、バックアップの除外ファイルを設定することができる。 11.[除外対象の追加]を押下。 12.[除外する項目の選択]より、除外するファイルやフォルダを選択する。 13.[バックアップの時間の指定]ではバックアップの時間を複数してバックアップを行うことができる。 Windows Server バックアップで設定できるものが1日以上の間隔でできないので、 週次で実行などはタスクスケジューラからコマンドをたたいて実行させる方法になる。 14.[保存先の種類の指定]ではバックアップ先をカスタマイズすることができる。 15.[バックアップ先の保存または変更]では、バックアップの保持先を変更することができる。 16.[確認]では、前項までで設定した内容の確認ができる。 17.設定内容の問題がない場合、[完了]を押下。 18.[要約]より、[状態 : バックアップ設定が変更されました。]と表示されていることを確認し、[閉じる]を押下。 Active Directory構築手順 1.[サーバマネージャー]より、[管理]を選択。 2.[管理]-[役割と機能の追加]を選択。 3.[開始する前に]より、[次へ]を選択。 4.[インストールの種類]より、[役割ベースまたは機能ベースのインストール]を選択して、[次へ]を押下。 5.[サーバの選択]より、[サーバプールからサーバを選択]を選択し、サーバプールから対象のサーバが選択されていることを確認し、[次へ]を押下。 6.[サーバの役割]より、[Active Directoryドメインサービス]を選択。 7.[Active Directoryドメインサービスに必要な機能を追加しますか?]より、[管理ツールを含める]にチェックが入っていることを確認し、[機能の追加]を選択。 8.[サーバの役割]より、 [Active Directoryドメインサービス]にチェックが入っていることを確認。 9.Active DirectoryにはDNSサーバが必要となるため、[サーバの役割]より、[DNSサーバ]を選択。 10.[DNSサーバに必要な機能を追加しますか?]より、[管理ツールを含める]にチェックが入っていることを確認し、[機能の追加]を押下。 11.[サーバの役割]より、[DNSサーバ]にチェックが入っていることを確認し、[次へ]を選択。 12.[機能]では特に何もインストールしないため、機能の追加を行わずに、[次へ]を選択。 13.[AD DS]より、[次へ]を選択。 14.[確認]より、インストールする内容を確認し、[インストール]を選択。 15.サーバマネージャーの[フラグ]を選択し、[展開後構成]-[このサーバをドメインコントローラに昇格する]を選択。 16.[Active Directoryドメインサービス構成ウィザード]-[配置構成]より、[新しいフォレストを追加する]を選択。 ルートドメイン名に環境で使用するドメイン名を入力します。 17。[ドメインコントローラオプション]より、ドメコンの機能オプションを設定し[次へ]を選択。 18.[追加オプション]より、ドメインに割り当てられているNetBIOS名を設定。 19.[パス]より、ADに必要なSYSVOLやDBのパスを確認し、[次へ]を選択。 20.[オプションの確認]より、設定するオプションを確認し、[次へ]を選択。 21.[前提条件のチェック]より、結果にエラーがないことを確認し、[インストール]を押下。 22.インストールが完了すると、自動的に再起動が行われるため、[閉じる]を選択し、再起動する。 23.[サーバマネージャ]-[ツール]-[DNS]を選択。 24.[DNSマネージャー]より、自身のサーバを右クリック。 25.[プロパティ]を選択。 26.プロパティより、[フォワーダー]のタブを選択し、[編集]を選択。 27.[フォワーダー]の編集より、DNSのフォワーダー先を追加。 [転送サーバのIPアドレス]より、フォワーダー先のIPアドレスを入力し、設定したフォワーダーが表示されていることを確認し、[OK]を選択。
AD2号機の場合の設定 1.[サーバマネージャー]-[管理]-[役割と機能の追加]を選択。 2.[開始する前に]より、[次へ]を選択。 3.[インストールの種類]より、[役割ベースまたは機能ベースのインストール]を選択し、[次へ]を押下。 4.[サーバの選択]より、[サーバプールからサーバを選択]を選択し、サーバプールより対象のサーバが選択されていることを確認し、[次へ]を選択。 5.[サーバの役割]より、[Active Directoryドメインサービス]を選択。 6.[Active Directoryドメインサービスに必要な機能を追加しますか?]より、[管理ツールを含める]にチェックが入っていることを確認し、[機能の追加]を選択。 7.[サーバの役割]より、[Active Directoryドメインサービス]にチェックが入っていることを確認。 8.[サーバの役割]より、[DNSサーバ]を選択。 9.[DNSサーバに必要な機能を追加しますか?]より、[管理ツールを含める]にチェックが入っていることを確認し、[機能の追加]を選択。 10.[DNSサーバ]にチェックが入っていることを確認し、[次へ]を選択。 11.[AD DS]より、[次へ]を選択。 12.[DNSサーバ]より、[次へ]を選択。 13.[確認]より、インストールする内容を確認し、[インストール]を選択。 14.インストールの完了後、[閉じる]を選択。 15.サーバマネージャーの[フラグ]を選択し、[展開後構成]-[このサーバをドメインコントローラに昇格する]を選択。 16.[配置構成]より、[既存のドメインにドメインコントローラを追加する]を選択。 17.[配置操作の資格情報]より、作成したドメインコントローラのadministrators権限を持ったユーザを指定し、[次へ]を選択。 18.[ドメインコントローラオプション]より、設定を行う(要件に応じて設定内容は変わる)。 19.[追加オプション]で設定を行い[次へ]を選択。 20.[パス]より、SYSVOLやデータベースのファイルパスを指定。 21.[オプションの確認]より、オプションを確認して、[次へ]を選択。 22.[前提条件のチェック]より、エラーが出ていないことを確認し、[インストール]を選択。 23,インストールが完了すると、自動的に再起動が行われるため、[閉じる]を選択し、再起動する。 24.[Windowsスタートメニュー]より、[Windows管理ツール]-[Active Directoryサイトとサービス]を選択。 25.[Active Directoryサイトとサービス]-[Sites]-[Default-First-Site-Name]-[Servers]を選択すると、ドメインコントローラに追加したサーバが存在することを確認。 |