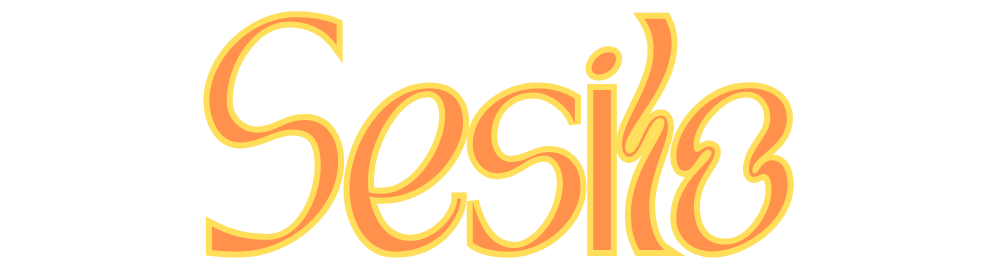sysprep関連 |
|---|
|
更新日: 2024-11-20 01:00:04 公開日時: 2024-11-20 01:00:04 |
Sysprepとは Sysprepとは、Windows のマスターイメージを作成する際に使用するツール。 マスターイメージは Windows のディスクイメージのベースとなるもので、マスターイメージを作成することで、大量のPCに同じデータを展開し、短時間でキッティングを進められる。 Sysprep では、マスターイメージの作成によって複数のPCのキッティングが効率よく行えるだけでなく、個々のPCのセットアップを微調整することもできるため、PCを大量にキッティングしたりしなければならない場合においても、PC管理者の業務工数を増やさず実行できる。 Sysprepの機能 Windowsには、SID (Security IDentifier) という固有の識別番号が割り振られており、SIDを残したままディスクイメージをほかのPCに展開させると、不具合が起こる可能性がある。 このとき、SysprepによってSIDの情報を削除し、ほかのPCにディスクイメージを展開できる状態にする「一般化」を行うことで、安全にディスクイメージを展開できる。 ほかにも、SysprepにはPCが持つ固有のドライバのアンインストールや、Sysprep によるマスターイメージの作成を効率化させる「応答ファイル」の読み込みなど、PCのキッティングを行う上で必要な機能がある。 Sysprepの制限事項 Sysprepを実行することで、SIDを削除しPCの一般化が行えるが、この処理は1台のPCに複数のOSが存在する場合、各システムイメージに対して個別にSysprepを実行する必要があるため、注意が必要。 また、Sysprepの実行中にエラーが発生した場合は、同じシステムイメージに対してSysprepを再度実行することはできない。 Sysprepではすべてのサーバーロールがサポートされていない。 特定のサーバーロールが構成されているWindows Serverインストールを一般化した場合、サーバーロールが機能しなくなる可能性もあるため、Microsoft から提供されている「Sysprep Support for Server Roles」を事前に確認する必要あり。 Sysprepを活用するメリット Sysprepを活用するメリットは、PCに含まれるアプリケーションのインストールや各種設定をマスターイメージとして作成し、複数台のPCへ展開できる点。 アプリケーションによってはマスターイメージへ含むことができない場合もあるものの、インストールに必要なファイルをPC内に保存した上でマスターイメージを作成することで、PCごとに個別にインストールする必要がなくなる。 また、Sysprep では、キッティング作業が一通り完了した後も、PCを従業員に配布する前に監査モード上で動作をテストし、必要なアプリケーションがインストールされているかなどを確認できるため、手動でのキッティング作業における設定漏れなどの防止が可能。 Sysprepを活用するデメリット Sysprepでは、PCの機種が複数にわたる場合は、機種ごとにマスターイメージを作成しなければならない。 このとき、作成したマスターイメージを展開する際も、マスターイメージを作成したPCと同一の機種である必要があり。 また、従業員ごとにインストールするアプリケーションが異なる場合は、後から個別に調整する必要(必要なアプリケーションのみ事後インストールなど)がある。 Sysprepの実行プロセス 1.Sysprepが実行できるかの検証 2.ログの初期化 3.コマンドライン引数の解析 4.Sysprepアクションの処理 5.Sysprepアクションが正常に処理されたかの検証 Sysprepを使って Windows のシステムイメージを一般化させる手順 システムイメージを一般化することで、PCにインストールされているSIDやドライバといった固有情報を削除できる。 Sysprepを実行できる回数 Sysprepは実行できる回数に制限があり、OSのバージョンによって異なる。 制限回数を超える場合、再度システムイメージを作成する必要がある。 Windows インストールに対する Sysprep (一般化) の実行 一般化の手順 1.PCを監査モードで起動する Windows が監査モードで起動すると、デスクトップに「システム準備ツール」が表示される 2,ドライバの追加や各種設定の変更、必要なプログラムのインストールなどを行い、Windows をカスタマイズする このとき、Microsoft Store を使用して Microsoft Store アプリケーションをインストールしないよう注意 3.Sysprepを実行する 「システム準備ツール」ウィンドウがまだ開いている場合は、「Generalize (一般化)」→「シャットダウン」→「OK」の順にクリックし、システムイメージの一般化とシャットダウンを進める コマンドプロンプトからSysprepを実行する場合は、「%WINDIR%\system32\sysprep\sysprep.exe」を実行して、「システム準備ウィンドウ」を開く(Sysprep/generalize、 /shutdown、 /oobeオプションを指定してコマンドを使用することも可) また、PCの展開中に複数の無人セットアップファイルを使用する場合は、無人セットアップファイルの処理後にPCが一般化されるよう、各無人セットアップファイルに次の設定を追加できる。 ・自動的にシステムイメージを一般化し、シャットダウンするには、Microsoft-Windows-Deployment | Generalize の設定を使用する 「Mode」をOOBEまたはAuditに設定し、「ForceShutdownNow」をtrueに設定する ・システムイメージを一般化し、監査モードで起動するには、oobeSystem 構成パスへのMicrosoft-Windows-Deployment | Reseal(/windows-hardware/customize/desktop/unattend/microsoft-windows-deployment-reseal)の設定を使用する 「Mode」をAuditに設定する Sysprep での応答ファイルの作成手順 応答ファイル 応答ファイルは、Sysprepの実行時に、言語やOSライセンスキー、PC名、ロケール、ユーザー追加といった設定を自動でできるファイルのこと。 応答ファイルは Sysprepを実行するときに同時に読み込ませることができ、マスターイメージの展開時や展開後 (OOBE) の挙動をコントロールできる。 応答ファイルを作成するためには、Windows Assessment and Deployment Kit (Windows ADK) に含まれる Windows System Image Manager (Windows SIM) を使用するため、あらかじめ Windows ADKのインストールが必要。 Windows ADKをインストールする手順 以下にアクセスし、最新版のWindows ADKをダウンロードする adksetup.exeを実行し、画面の案内に沿ってインストールを進める 応答ファイルの作成手順 1.Windows SIMを開く 2.Windows イメージを開く 3.「応答ファイル」ペインで最上位ノードを選択 4.右クリックで「New Answer File (新しい応答ファイル)」を選択 既存の応答ファイルを開く際の手順は以下。 1.Windows SIMを開く 2.「応答ファイル」ペインで右クリックし、「Open Answer File (応答ファイルを開く)」を選択すると、「ファイルを開く」ダイアログボックスが表示される 3.既存の応答ファイルを参照し、「開く」を選択。 Sysprepでマスターイメージを作成する手順 マスターイメージの作成に必要なもの ・マスターイメージ作成用のPC ・マスターイメージ展開用のPC ・作業用のPC ・Windowsボリュームライセンス ・Windowsインストールメディア (isoファイル) ・USBメモリ (32GB以上) Windows SIM、展開およびイメージングツール環境のインストール まずは、作業用のPCで「Windows SIM」「展開およびイメージングツール環境」をインストールする。 Windows SIMは応答ファイルの作成に、「展開およびイメージングツール環境」は、マスターイメージの取得や展開時に「Windows PE (WinPE・Windowsプレインストール環境)」でのメディア作成に使用する。 あらかじめ応答ファイルを作成している場合は、すでに Windows SIMはインストールされているため、インストール作業は不要。 マスターイメージ展開用メディアの作成 作業用PCで Windows SIMを起動し、マスターイメージの作成および展開に用いる Windows PEのメディアをUSBメモリに作成する。 なお、PCの機種によっては、Windows PE の起動時にディスクが認識しないことがある。 その際は、ドライバのインストールを行ってからメディアを作成する必要あり。 マスターイメージ作成用PCの設定 マスターイメージ作成用のPCでクリーンインストールを行い、ネットワークには接続せずに監査モードでPCを起動する。 PCの起動後にネットワークへ接続し、Windowsのライセンス認証や各種ドライバ、アプリケーションのインストールを行う。 Sysprepの実行 アプリケーションのインストールや各種設定などが完了したら、Sysprepを実行する。 Sysprep の実行後はPCがシャットダウンされる。 Sysprepでは、「BitLockerが有効になっている」「Microsoft Store アプリケーションをインストールしている」などの原因によってエラーが発生することが多いため、エラー発生時は、まずはこれらの点を確認してみる。 マスターイメージの作成と展開 マスターイメージ作成用のPCで Windows PEを起動し、マスターイメージを取得する。 マスターイメージの取得が完了したら、マスターイメージ展開用のPCで Windows PEを起動し、マスターイメージを展開する。 マスターイメージ展開後はPCを再起動し、動作確認を行う。 不具合の修正を行った際は、マスターイメージを再度作成し、展開する必要あり。 Sysprepが失敗する際の対処法 以下の内容を確認 Sysprep が Microsoft Store アプリで失敗する - Windows Client
|